You can easily print Word documents or PDFs from any device that has email capabilities.
To print your document:
- Attach your document to an email using your Roanoke College email address
- Send to print@roanoke.edu . You will receive a confirmation email that your print job was accepted.
- Retrieve your print job from any lab computer located on campus using your Maroon Card.
Note: the email you used to attach your document will be in your print queue along with your document. You can either print or delete it. - You will receive a confirmation email indicating that your job was printed.
Printing a file from OneDrive:
- Login into your Roanoke College Outlook email on the web. Open a new email > Enter print@roanoke.edu as the recipient
- Select the paperclip icon at the bottom of the email
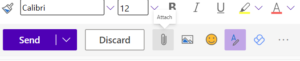
- Select OneDrive
Note: If you select a file from the list of “Suggested Files”, make sure the icon is the normal Word or PDF icon.
Icons that include a cloud are “share links” and will be rejected when sent to a printer.
Correct file type – notice the icon is the normal Word icon
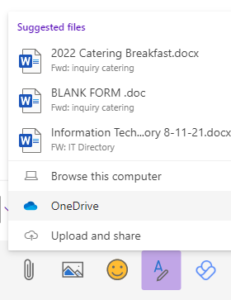
Incorrect file type – notice the icon includes a cloud
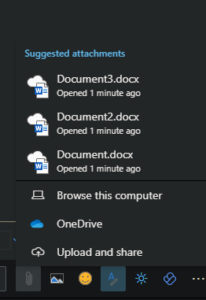
- Under Files, select the document(s) you wish to print. Tap Next.
Note: you can select multiple files to send at once. Each file will be sent as a separate print job.
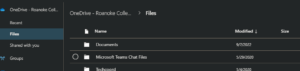
- Select Attach as a copy
Note: your document(s) will NOT be accepted as a print job if you select “Share as OneDrive links”
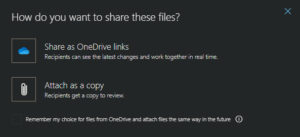
- At this point, your attached document(s) should look like this.
Note: The attachment icon should be the normal Word or PDF icon. If your icon includes a cloud, the print job will be rejected.
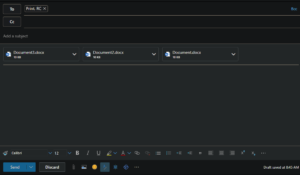
- Tap Send. You will receive a confirmation email if the print job was accepted or denied.
Accepted Confirmation Email
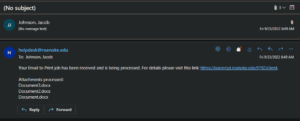
Denied Confirmation Email
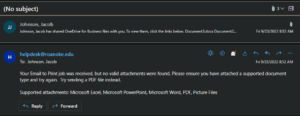
Notice how the “sent” email from Jacob Johnson to print@roanoke.edu reads “Johnson, Jacob has shared OneDrive for Business files with you”.
If your print job is not being received at a printer, look in your Sent folder and double check the file type that was attached. If your document was attached as a Share Link, you will need to resend the print job as a Copy attachment.
Other Printing Tips:
- Printing from Inquire: if a document opens with a web page, you will first need to download the document and then attach it to an email. Sending the web page link as an attachment is similar to sending a Share link in OneDrive. Your print job will be denied.
- Printing in Color: log into a lab computer and send the document directly to the printer.
Note: not all labs have color printers
Labs with color printers:
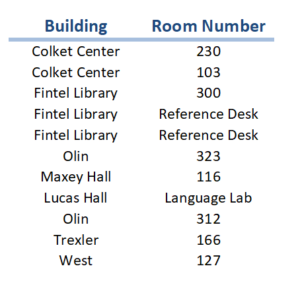
- If you notice a printer is out of paper, not working properly, or your job is not being accepted, please submit a support ticket (email support@roanoke.edu) with the following details:
- Building and room number of printer
- The error message you are receiving, if any. Please include a snapshot if possible.
- Details of what you were attempting to print.
