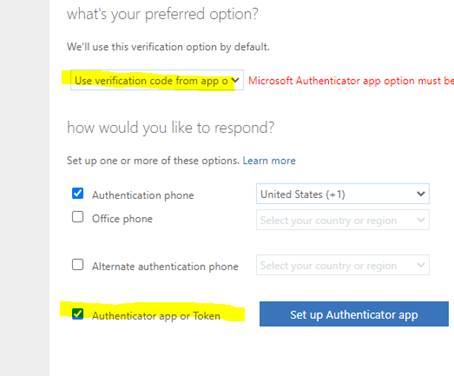- Open an internet browser and navigate to https://www.roanoke.edu/MFASetup
- Log in with your Roanoke Email address
- “More info required” box will appear. Click “Next.”
- Use the drop-down menus to fill in your information and select your preferred authentication method. Click “Next.”
a) If you are a student – the cell phone number on record with the college should prepopulate - If you select the Authenticator App method, click “set up Authenticator App” and step-by-step instructions will be provided to you for setup.
- If you select the Text Authentication method, a verification code will be sent via text message to the preferred number after you click “Next.”
a) Enter the verification code.
(NOTE: The verification code will expire if you do not enter it promptly. You may need to request that another code be sent after you attempt to enter the old code). - Click “Done.”
- You will be taken to a screen showing your information and your preferred method of authentication. If you need to make changes to your preferences, you may do so and then click “Save.” If the information is correct, you may click your email address at the top right corner of the screen and click “Sign out.” or close the browser if you don’t see a logout option.
- Finally, click Save. You are all set up for MFA. When you log into the Maroon card system, you will be prompted for an additional step depending on which method you chose.
** NOTE – your preferred authentication method will be used to validate authentication when you access any college systems using MFA (multi-factor authentication).
Example Using Phone Number
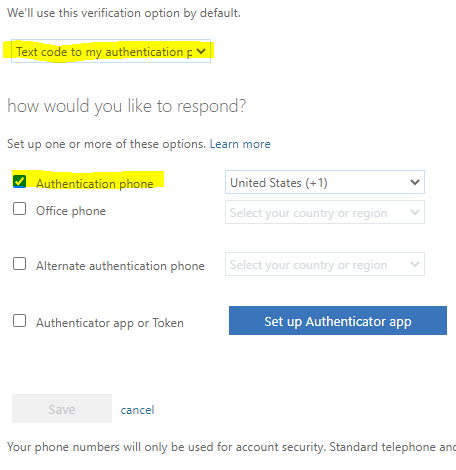
Example Using Authenticator App
Step by Step Instructions from Microsoft.