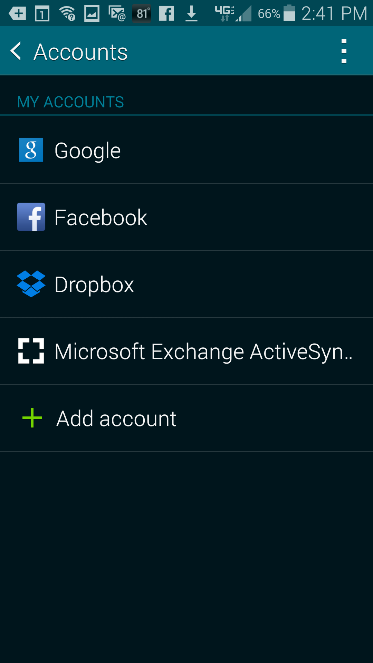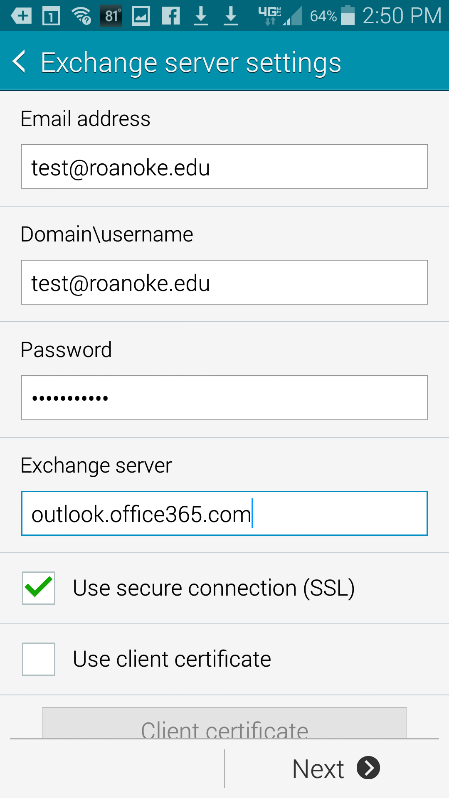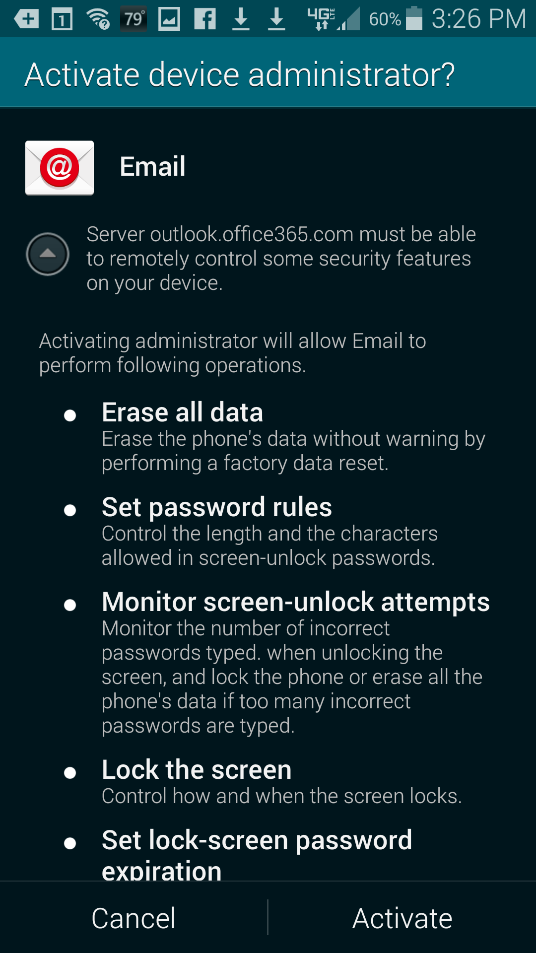Printable Instructions are here:
[standout-css3-button href=”http://helpdesk.pages.roanoke.edu/wp-content/uploads/sites/12/2014/08/SAMSUNG-Office-365-instructions-With-Screen-Shots.pdf”] CLICK HERE [/standout-css3-button]Full Instructions:
- Go to “Settings”
- Scroll down to and select “Accounts”.
- The “Accounts Screen” will appear. Now you are ready to add your Office 365 account:
- Select “Add Account”
- Scroll down to “Microsoft Exchange ActiveSync” or “Corporate” if Microsoft Exchange ActiveSync is not listed.
-
- If you are asked for more information, you can enter the information below. If you are not, you can skip the next few steps until you see an activation screen.
- Under Domain\Username
- Delete what is in the box
- Enter your RC email address (user@roanoke.edu) or (user@mail.roanoke.edu)
- Under the Exchange Server box:
- Delete what is in the box
- Enter: outlook.office365.com
- Activation Screen box will appear
- Select OK
- Remote Security Administration box will appear
- Select OK
- Under Account Options
- Set how many days/months you want your email and your calendar to sync to
- Select Next. That will bring you to the Activate device administrator screen
-
- Select “Activate”
- Next
- You should be done
- Go to home screen and select your email icon and check your email