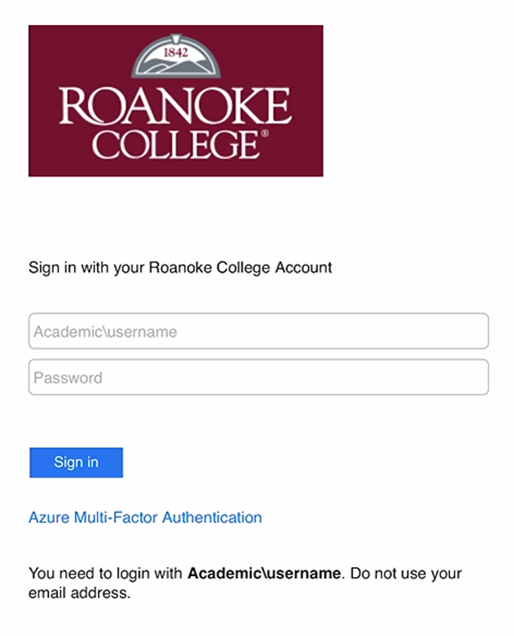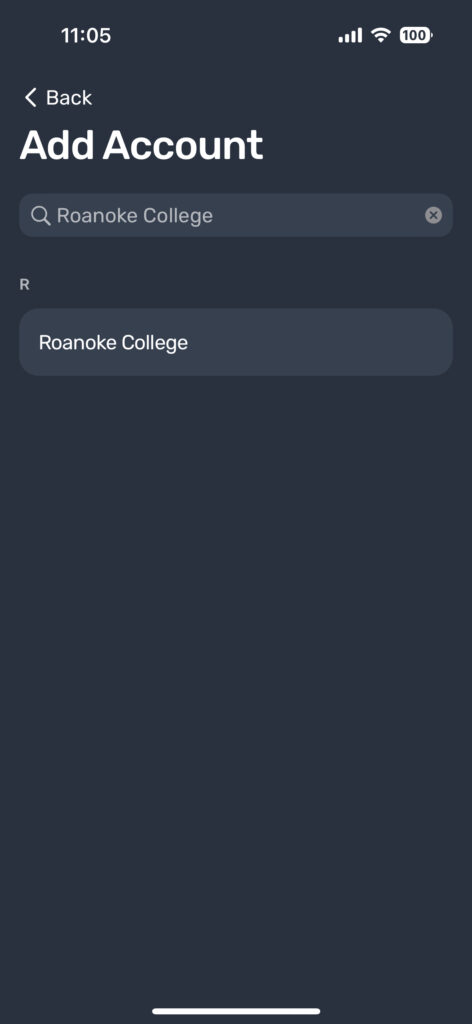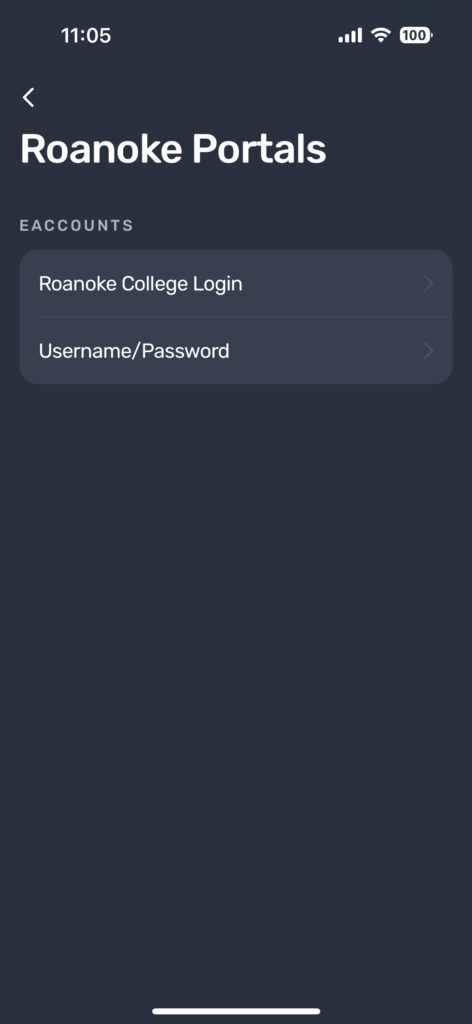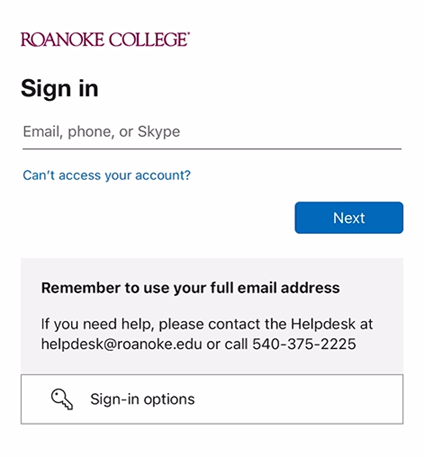When you first open eAccounts, you will be brought to the old login screen (logging in here no longer works):
Follow these instructions to get signed in with our new SSO:
- Uninstall/reinstall the app.
- Click Add Account
- Tap into the Search bar and search for Roanoke College, then select it from the results list
- Choose Roanoke College Login
If you’ve already signed into SSO on your device, the screen will automatically sign you in. If not follow these instructions to sign in:
- Type your full email address and click Next
- Type your password and click Sign in
- Open Authenticator and enter the number from the eAccounts screen, or type the number you received via text message or approve the sign in via phone call
- Once approved, the next screen will ask you if you want to stay signed in, click Yes