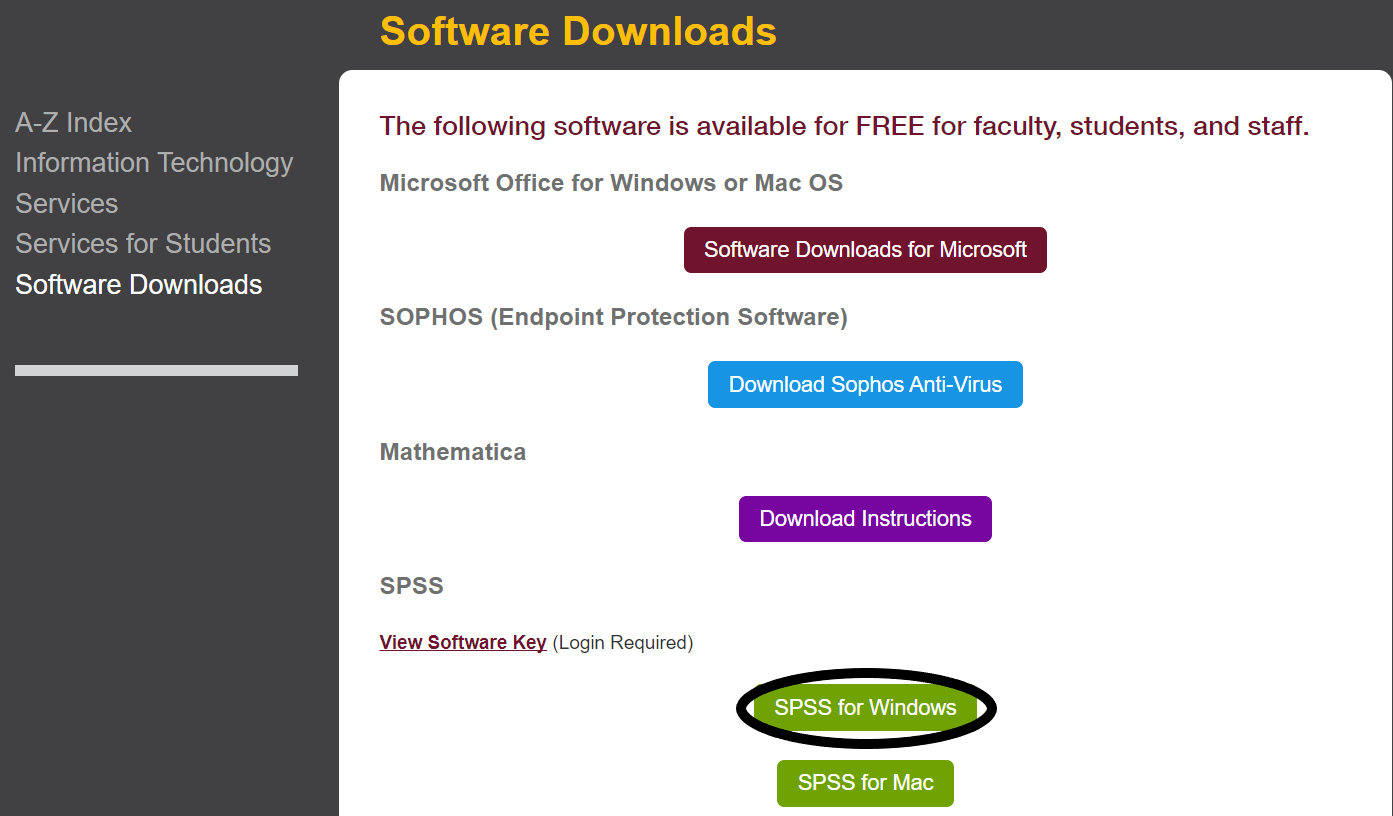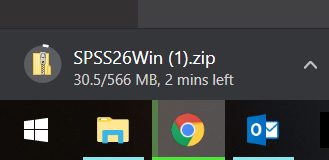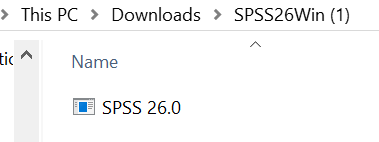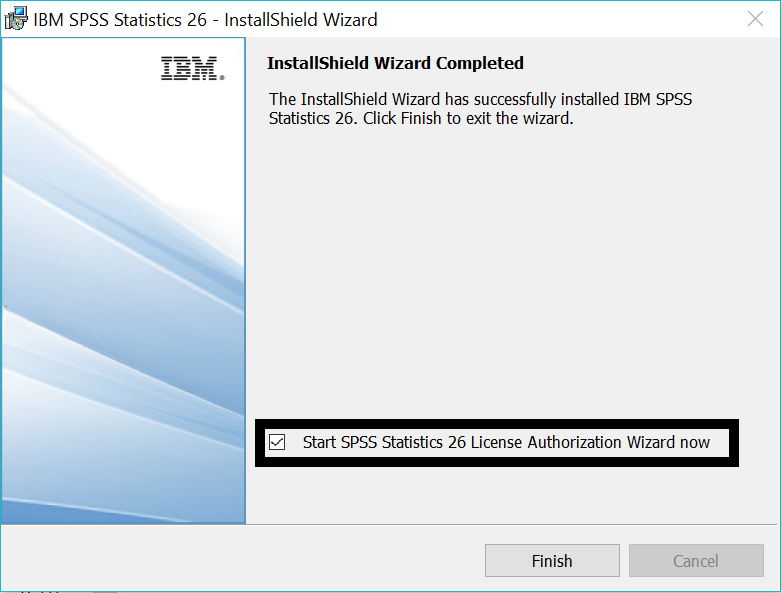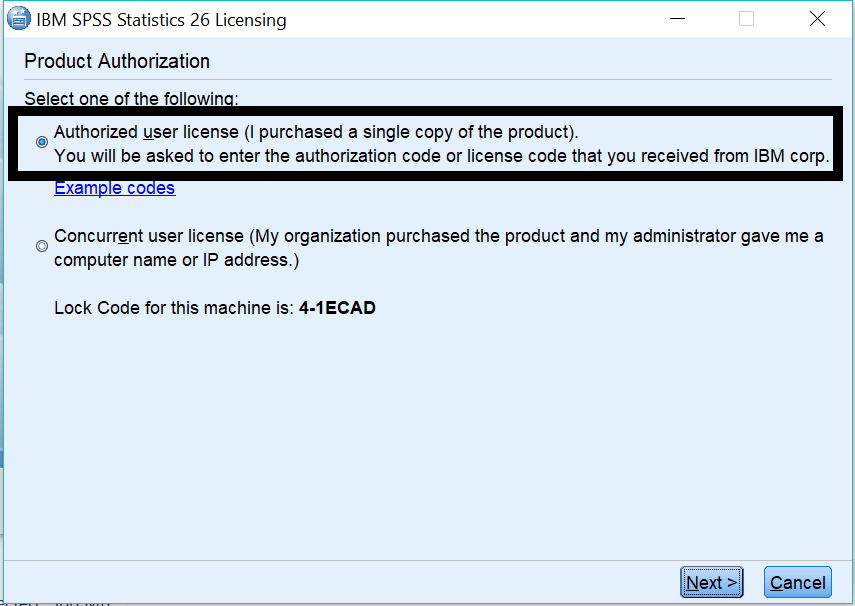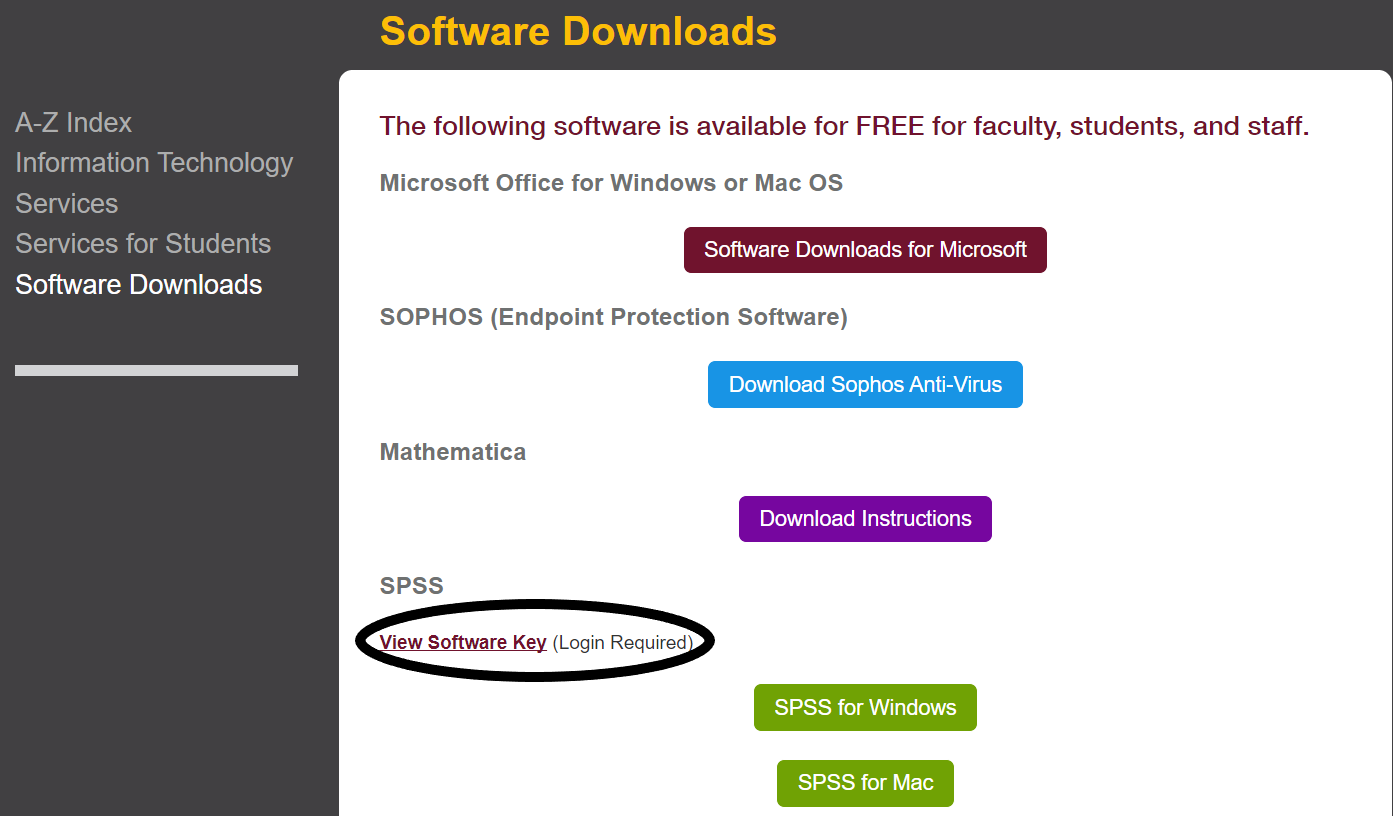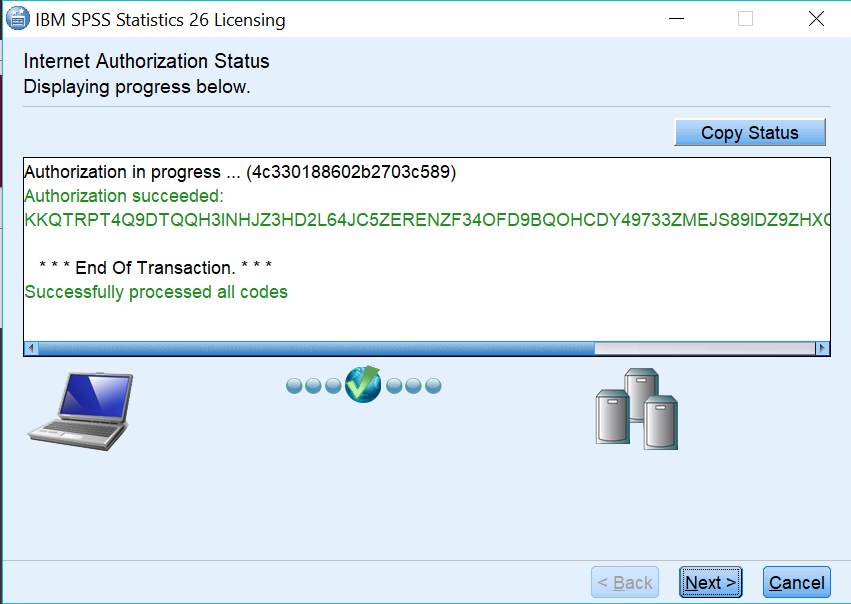Installing SPSS for home use (Windows)
- Navigate to the software downloads page: roanoke.edu/softwaredownload
- Scroll down to the SPSS section and click on SPSS for Windows
- This will download a .zip file, containing the installer for SPSS. Wait for this to finish downloading. Once it has download, click the download in on your browser screen (bottom left corner for Chrome. Upper right corner for Firefox) or locate the file in your downloads folder in File Explorer
- Double-click on SPSS26Windows.zip file
- Navigate through the installer, accepting the terms and the default options for the installer. The final screen will look like the image below. Make sure to keep the box to start the Authorization Wizard checked, and click Finish.
- The Authorization screen will look like this. Check the first selection, Authorized User license, and click Next.
- Open up your Web Browser and navigate back to the software downloads page. Under the SPSS section, click on View Software Key (Login Required). If prompted for login, please use your My Roanoke username and password
- Once logged in, you will see a long Activation Key. Please copy this key
- Once the key has been copied, go back the SPSS Activation Wizard and paste the key in the empty box. Then click the next button at the bottom
- You should now see Authorization succeeded message in Green. Click the next button at the bottom
- Then click the Finish Button at the bottom
- SPSS 26 is now installed and activated. You can find the software by clicking Start (
 ) and scrolling to SPSS, or by adding a shortcut to your desktop
) and scrolling to SPSS, or by adding a shortcut to your desktop
If you are having any issues with this installation or activation process, please contact the Helpdesk at 540-375-2225 or helpdesk@roanoke.edu