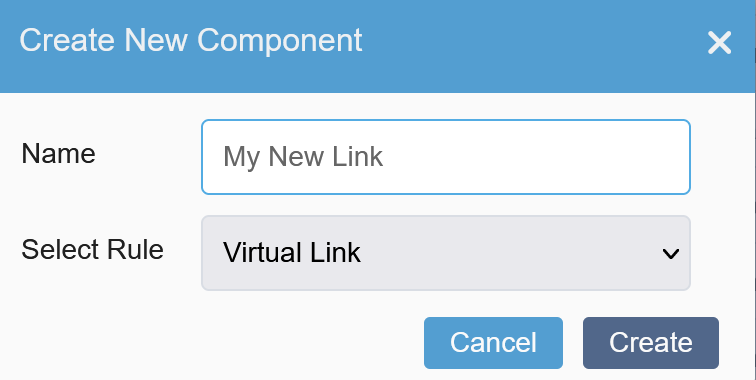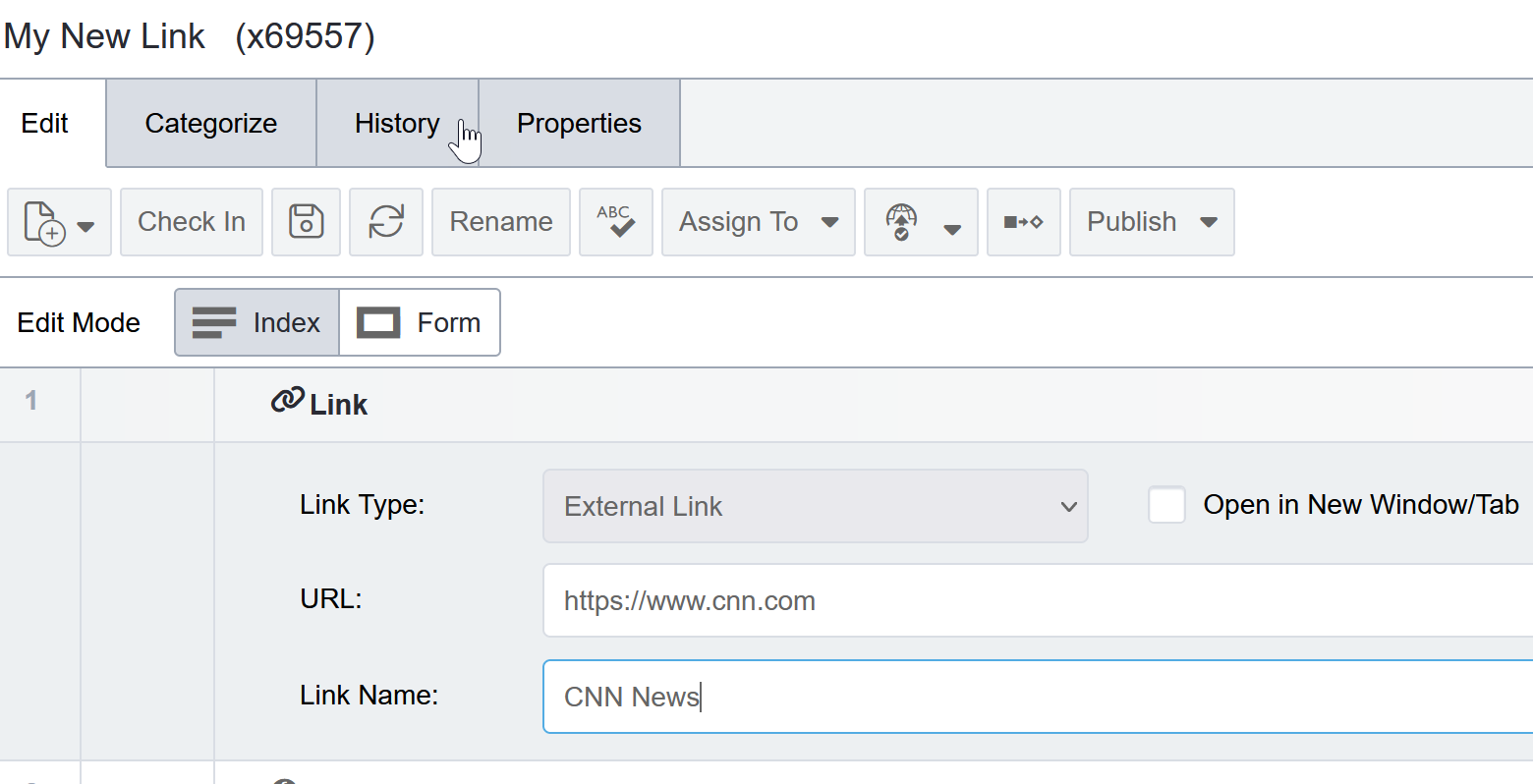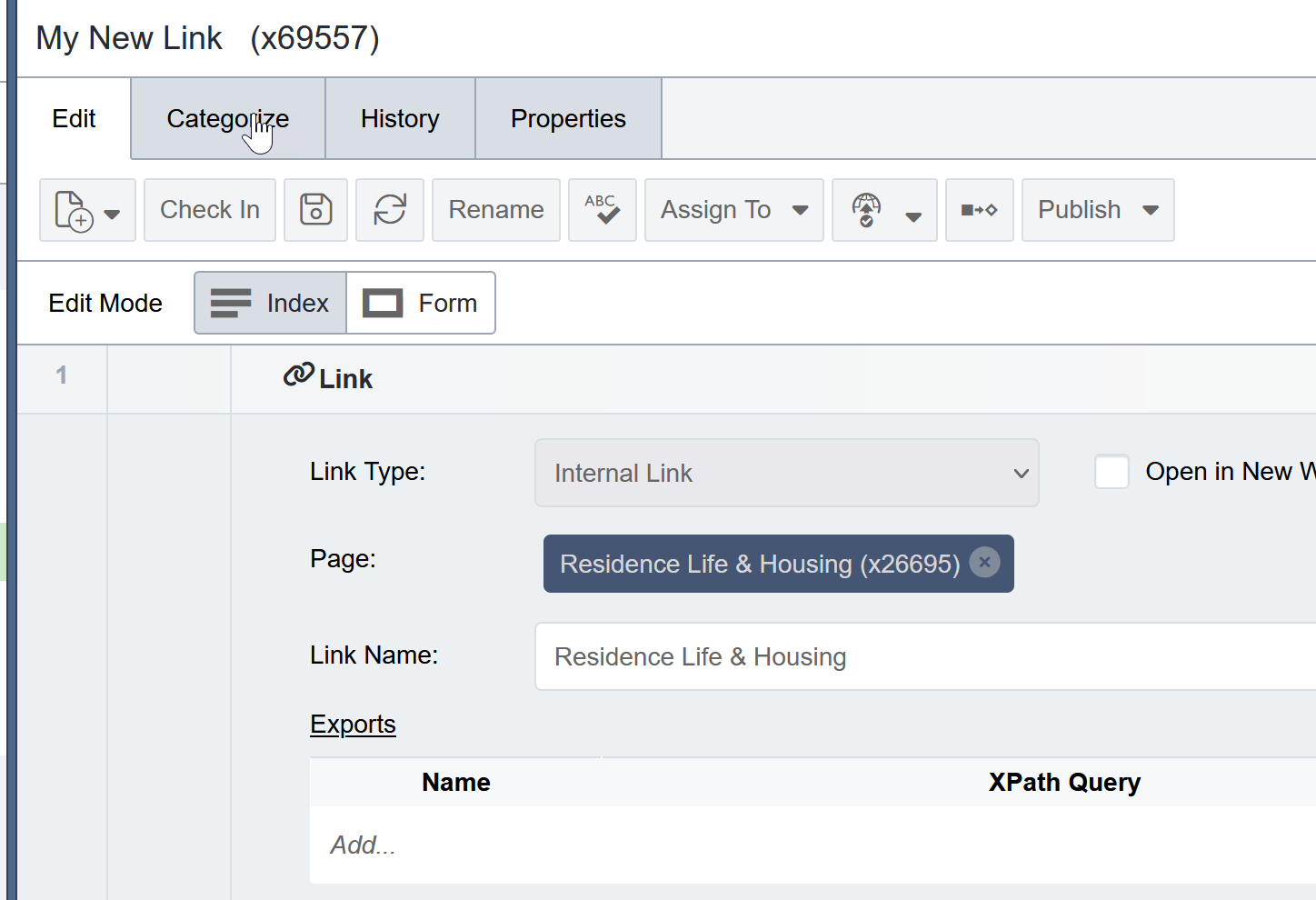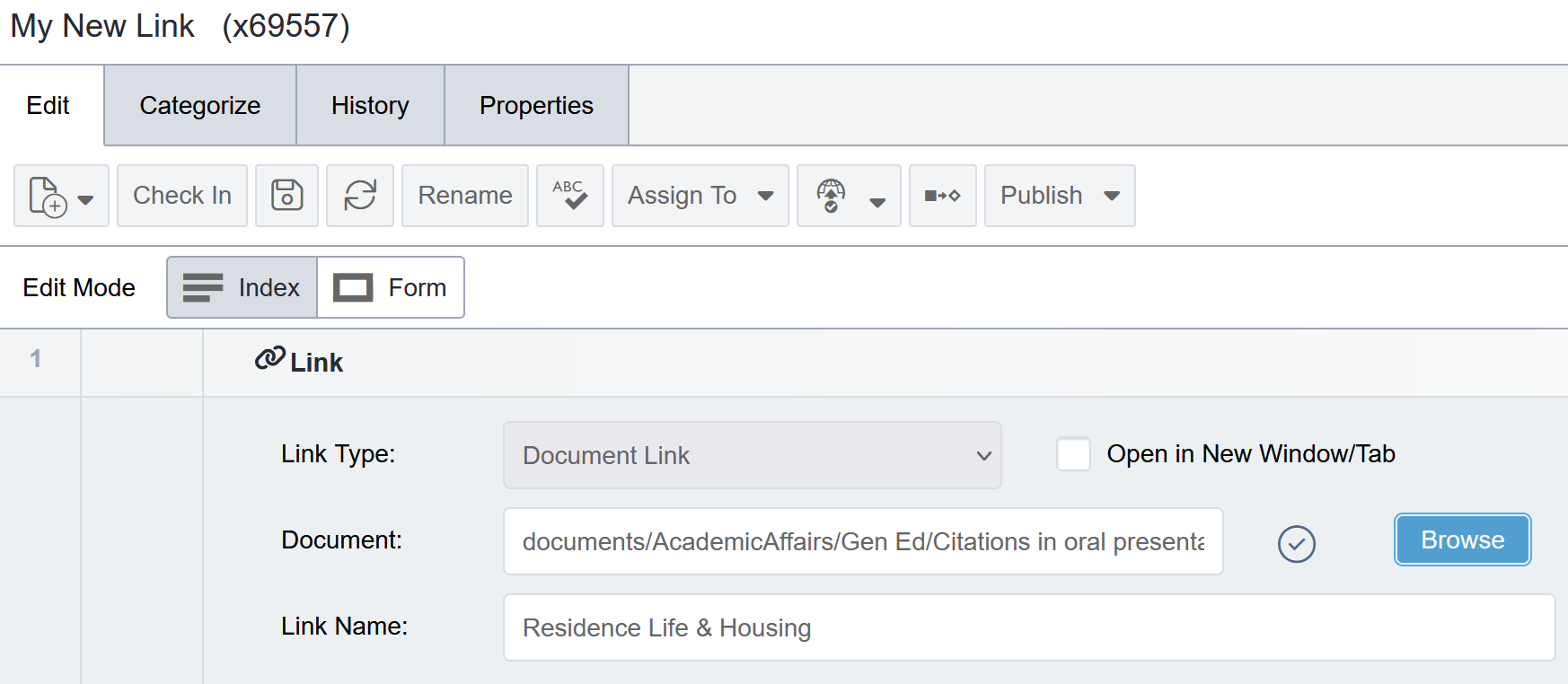From the “Site” Tab
Use the Tree Icon to Open the Site Tree
Navigate to where you want the new page.
For Example – Ingeniux CMS ➔ Site ➔ Home ➔ Inside ➔ Academic Grants ➔ External Funding
Right Click and Select “New Component”
Under “Name” type the name of your new page
Leave “Select Rule” as “Virtual Link”
Select “Create”
Note: There are Multiple Types of Links
External
External links are to pages that exist outside of the Ingeniux CMS. They might still be on the roanoke.edu domain, or they might be on another domain, like a .com, .org, .gov, or another .edu site.
For an external link, it is best to check that the link works in your browser, then copy the URL from the browser (ctrl + c) and paste it into the Virtual Link Component. (ctrl + v).
Once finished, your link should look like this.
Internal
External links are to other pages inside of Ingenix. Using the page’s xID is best to ensure you are linking to the correct page. Also, never use an External link for a page inside of Ingeniux. This will cause broken links, or other issues if pages move or change names.
Once finished, your link should look like this:
Document
Document links are for documents in the Documents Folder of the Assets tab. You can find and link to existing documents from here. Common document types are PDFs, Word Documents, and Excel Documents.
Ensure all documents are uploaded into the correct location and are both marked for publish and checked in.
Once finished, your link should look like this: