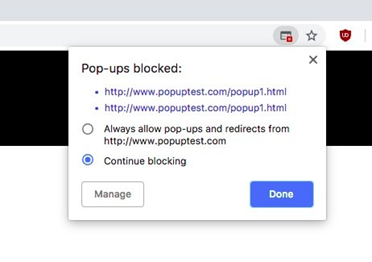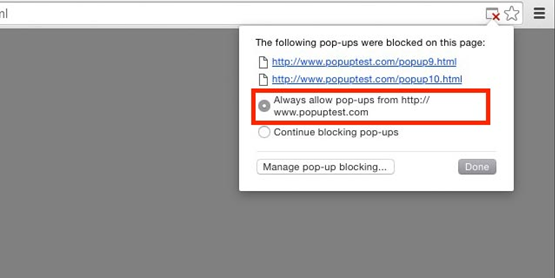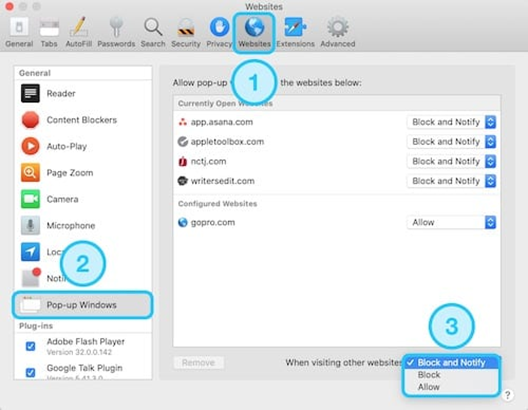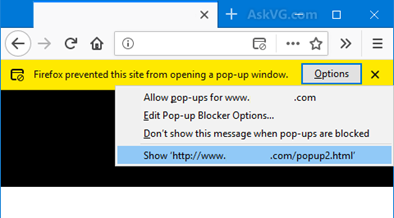Sometimes, your browser’s pop-up blocker can prevent a website from functioning correctly. In this case, you need to check if the pop-up blocker is blocking the site you are using. Here is a step-by-step guide on how to do this in different web browsers:
Google Chrome:
- Open Google Chrome.
- Navigate to the CyberSecurity Training.
- Click on the pop-up icon in the address bar (it looks like a red octagon with a white X).
- Click on the link that says “Always show pop-ups from [website name]” to add the site to the allow list.
Mozilla Firefox:
- Open Mozilla Firefox.
- Navigate to the CyberSecurity Training.
- Click on the shield icon in the address bar.
- Click on “Turn off Blocking for This Site” to add the site to the allow list.
Safari:
- Open Safari.
- Navigate to the CyberSecurity Training.
- Click on “Safari” in the top left corner of the screen to access the Safari menu.
- Click on “Preferences.”
- Click on “Websites” on the top menu.
- Click on “Pop-up Windows” on the left-hand side.
- Find the website you suspect is being blocked and select “Allow” from the drop-down menu.
Microsoft Edge:
- Open Microsoft Edge.
- Navigate to the CyberSecurity Training.
- Click on the lock icon in the address bar.
- Click on “Pop-ups and redirects” and select “Allow” from the drop-down menu.
By following these steps, you can quickly check if your browser’s pop-up blocker is blocking the site you are using and make the necessary changes to ensure the site functions correctly.