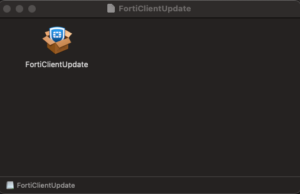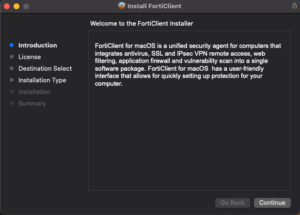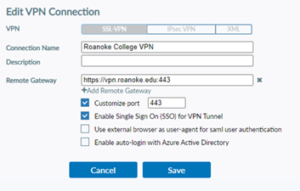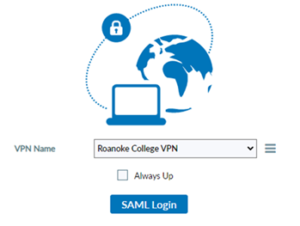Downloading FortiNet VPN for MacOS
Step 1: Instructions on how to reach the download page here
Step 2: This will start a download on the right-hand side of your dock. Click the download to open.
Step 3: Double-click the cardboard box to Install
Step 4: This will open an installation wizard. Click Continue > Continue > Agree > Install
Step 5: You will be prompted to enter in the password for your Mac
Step 6: After the Installation is Successful screen, you can close the window and click Move to Trash when prompted.
Connecting to FortiClient VPN
Step 1: Open Finder, and click Applications on the left side
Step 2: Look for FortiClient in the list

Step 3: Double-click to Open > check the box next to the acknowledgement > click I accept
Step 4: Click Configure VPN
Step 5: Leave SSL-VPN selected at the top and fill in the following areas:
Connection Name: Give your connection a name and description (ex. Roanoke VPN).
Remote Gateway: vpn.roanoke.edu
Note: For computer science students, enter vpn.roanoke.edu/cs
Check the box: Enable Single Sign On (SSO) for VPN Tunnel
Click Save.
Step 5: You will be redirected to the VPN Login Screen. Click SAML Login
Step 6: You will be redirected to the Office 365 login page.
Enter your full RC email and password > Approve your MFA > Connect to VPN.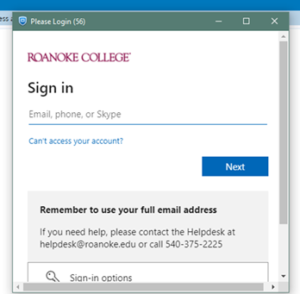
Step 7: Click Disconnect when you are ready to end your VPN session.
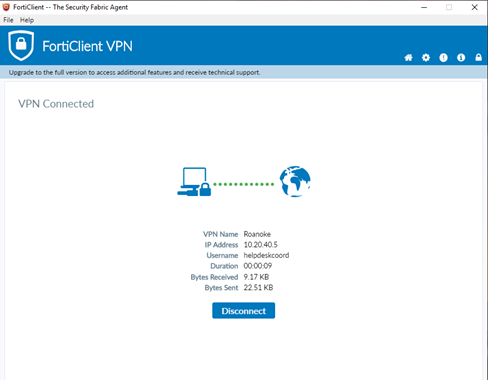
Possible Additional Steps
Step 10: If this box appears, Open Security Preferences

Step 11: In Security & Privacy > Click the lock in lower left to unlock the page
Step 12: Sign in with your Mac password
Step 13: Click Allow in the lower right corner of the window
Step 14: Re-lock the screen
Step 15: Return to the VPN page and it should show that you are connected
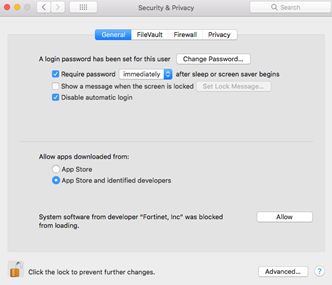 Click Disconnect once you are ready to end the VPN session
Click Disconnect once you are ready to end the VPN session