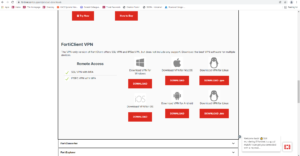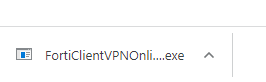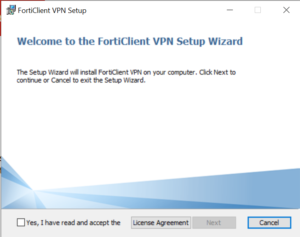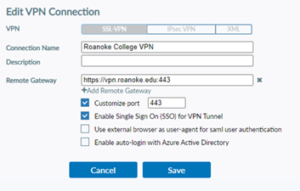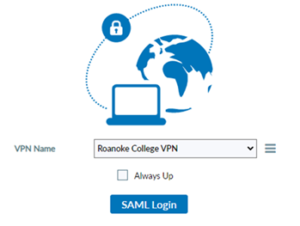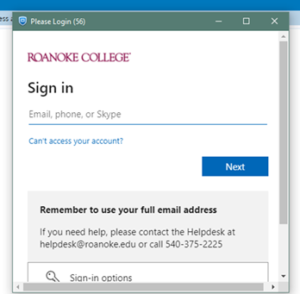FortiClient VPN for Windows
Step 1: Instructions on how to reach the download page here
Step 2: (In Chrome) In the lower left corner of your screen, a .exe file will download. Click on the file to open it.
Note: You may be asked if you would like this to allow changes to your device. Go ahead and click Yes
Step 3: A window will open that says FortiClient Installer. Once completed, click Install to open the installer wizard.
Step 4: On the License screen, check the box when prompted to accept the license agreement.
Then click Next > Next again > Install. This will start the installer. Then select “Finish”.
Step 5: Once the Install is complete, check your desktop for the FortiClient icon to open it.
Set up VPN Within FortiClient
Step 1: Open FortiClient and sign in if it was not already running. Click the box to acknowledge, then click “I accept”.
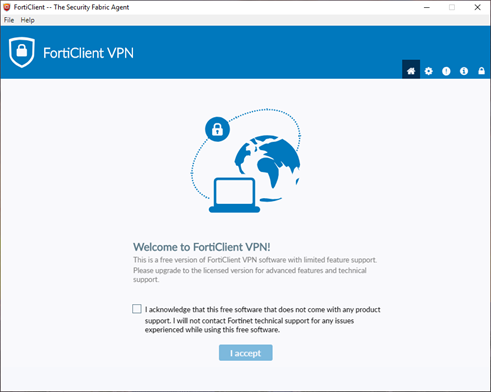
Step 2: Click “Configure VPN”
Step 3: Leave SSL-VPN selected at the top and fill in the following areas:
Connection Name: Give your connection a name and description (ex. Roanoke VPN).
Remote Gateway: vpn.roanoke.edu
Note: For computer science students, enter vpn.roanoke.edu/cs
Check the box: Enable Single Sign On (SSO) for VPN Tunnel
Click Save.
Step 4: You will be redirected to the VPN Login Screen. Click SAML Login
Step 5: You will be redirected to the Office 365 login page.
Enter your full RC email and password > Approve your MFA > Connect to VPN.
Step 6: Click “Disconnect” when you are ready to end your VPN session.
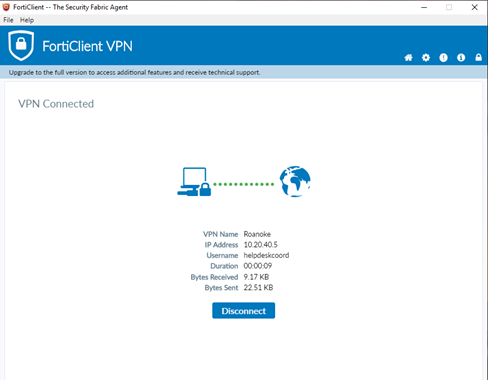
Remote to Your Office Computer
Once you are connected to our network through VPN, you have the option to remote into your office computer. This will allow you to access network drives, your desktop, etc. Follow the guidelines below to remote to your office computer:
Preparation (on your office computer)
- First you will need to know the name of your office computer.
- Right click on This PC which should be found on the desktop
- Then click “Properties”
- Scroll down till you see “Full Computer Name”
- Look to the right and you will see the full computer name
- It should look like this example: D-14USERNAME.academic.roanoke.edu
- Right click on This PC which should be found on the desktop
Connecting to Your Office Computer from Off-site
- First connect via VPN:
- Click the Start button in the lower left corner, and type “Remote Desktop” and select the Remote Desktop Connection app
- Enter the computer name or IP address of your office computer (see Preparation above).
- Log in with your Roanoke College username and password to connect:
a. Your username should begin with ACADEMIC\
i. Ex. ACADEMIC\helpdesk - NOTE: The on-site computer you are connecting to must be turned on and connected to the network.